Menurut Wikipedia, blog merupakan singkatan dari WEB LOG yaitu sebuah aplikasi web yang menyerupai tulisan-tulisan (yang dimuat sebagai posting) pada sebuah halaman web umum. Media blog pertama kali dipopulerkan oleh Blogger.com yang kemudian diambil alih oleh Google.com pada akhir tahun 2002. Itulah sebabnya mengapa Anda harus memiliki akun gmail untuk bisa mengakses dan menggunakan fasilitas blogger.com ini.
Blog mempunyai fungsi yang sangat beragam, mulai dari sebagai catatan harian, media publikasi, sampai dengan program-program media dari perusahaan-perusahaan. Blog ada yang bersifat interaktif dengan berbagai fasilitas interaksi di dalamnya, dan ada juga bersifat non-interaktif (hanya sebagai catatan harian yang tidak dipublikasikan).
Seseorang diperbolehkan memiliki lebih dari satu blog dalam akun gmail yang sama, itulah salah satu kelebihan dari Blogger.com ini, sehingga Anda dapat dengan leluasa menempatkan berbagai tulisan sesuai dengan temanya di dalam blog yang khusus dibuat untuk masing-masing tema tersebut.
Berikut ini adalah cara untuk membuat blog yaitu :
1. Buka web browser yang baru dan ketikkan alamat ini : www.blogger.com kemudian tekan enter, maka akan keluar tampilan seperti di bawah ini :
2. Poin nomor 1 adalah kolom log in untuk Anda yang memiliki akun gmail, sedangkan untuk poin nomor 2 adalah pilihan untuk Anda yang memiliki akun selain dari gmail.
3. Untuk poin nomor 2 : akan keluar tampilan seperti ini
4. Isilah semua kolom yang kosong tersebut dengan data pribadi Anda, kemudian tekan tombol LANJUTKAN.
5. Sedangkan untuk poin nomor 1 : Tuliskan nama akun gmail Anda di kolom EMAIL, ingat tanpa diikuti oleh "@gmail.com" ya, misalnya akun gmail saya adalah irda.handayani@gmail.com, maka saya hanya menuliskan irda.handayani saja. Input juga password atau sandi Anda untuk akun gmail yang telah dibuat sebelumnya. Kemudian tekan tombol MASUK.
6. Akan keluar judul besar seperti ini : Mendaftar Untuk Blogger. Pada tampilan itu, akan diperlihatkan data seperti ini :
· Alamat Email : alamat email akun gmail Anda
· Nama Anda : nama lengkap yang telah Anda input-kan ketika membuat akun gmail
· Nama Tampilan : nama yang digunakan untuk menandai posting blog Anda
7. Beri centang untuk tulisan "SAYA MENERIMA PERSYARATAN DAN LAYANAN", kemudian tekan tombol yang bertuliskan LANJUTKAN, seperti tampilan di bawah ini :
8. Masuk ke halaman Dasbor. Di halaman ini, Anda dapat memilih langkah apa yang akan diselesaikan lebih dulu, pilihannya adalah :
a. Lihat Profil
Pilihan menu ini untuk membawa Anda ke tampilan profil akun gmail Anda.
b. Edit Profil
Pilihan menu ini adalah untuk melakukan proses edit terhadap profil Anda, apakah Anda ingin menambahkan beberapa kalimat sebagai citra diri Anda pada blog ini, dan proses edit lainnya.
c. Edit Foto
Pada menu ini, Anda dapat melakukan upload foto sebagai pelengkap profil Anda.
d. Edit Pemberitahuan
Menu ini adalah menu Edit Pemberitahuan Pengguna, bila Anda memberikan tanda centang pada Pengumuman Fitur, maka Anda akan menerima email dari Blogger tentang perkembangan fitur terbaru atau informasi terkini tentang dunia blog.
Bila Anda merasa hal di atas dapat di pending lebih dulu, maka pilihlah tombol yang bertuliskan CIPTAKAN BLOG ANDA, seperti tampak pada tampilan di bawah ini :
9. Masuk ke halaman BERI NAMA BLOG ANDA.
a. Judul Blog :
Beri nama untuk blog Anda, pilihkan nama yang sesuai untuk tujuan pembuatan blog ini, misalnya “Bisnis Cantik Irda” atau Anda juga dapat menggunakan nama lengkap Anda sebagai nama blog, misalnya “Irda Handayani”. Judul blog ini masih bisa Anda ubah sesuai dengan keinginan Anda.
Judul blog atau nama blog Anda akan muncul pada blog yang Anda publikasikan, pada halaman Dasbor, dan pada Profil Anda.
b. Alamat Blog (URL) :
Alamat blog (URL) adalah alamat blog Anda yang akan dipublikasikan oleh Blogspot.
1) Pilihlah alamat blog yang unik dan sesuai dengan judul blog Anda.
2) Penulisan alamat blog harus diperhatikan, tidak boleh menggunakan spasi, tanda petik atau tanda baca lainnya yang dilarang oleh Blogspot. Tanda baca yang bisa digunakan sebagai pemisah antar kata adalah underscore (_) atau tanda minus (-).
3) Usahakan alamat blog jangan terlalu panjang, misalnya "bisniscantikirdahandayani" atau "bisnis-cantik_irda.handayani", singkatkan saja menjadi "bisniscantik-irda".
4) Alamat blog boleh berbeda dari judul blog, misalnya : Judul blog adalah BISNIS CANTIK IRDA sementara alamat blognya adalah "bisnis-irda".
c. Bila Anda telah meng-input alamat blog, maka cek dahulu apakah alamat tersebut telah digunakan oleh orang lain atau belum. Pengecekan dapat dilakukan dengan menekan tulisan "CEK KETERSEDIAAN" yang terletak di bawah kolom alamat blog.
d. Bila alamat blog Anda belum digunakan oleh orang lain maka akan terdapat tulisan berwarna hijau ALAMAT BLOG INI TERSEDIA. Anda telah memiliki alamat URL untuk blog Anda, misalnya http://rumahblogindonesia.blogspot.com seperti contoh di bawah ini :
10. Bila telah selesai, kembali tekan tombol tanda panah yang bertuliskan LANJUTKAN. Kita masuk ke halaman PILIH TEMPLATE. Template adalah desain blog Anda, bahasa awamnya “baju” yang dikenakan oleh blgo Anda. Di sini, Anda boleh memilih template manapun yang Anda sukai. Masing-masing template memiliki kelebihan dan kekurangan masing-masing. Warna yang di suguhkan kepada Anda pun sangat beragam.
Misalnya, saya memilih template TANDA AIR. Setelah memilih template, tekan kembali tombol LANJUTKAN ya… J Tenang saja, bila Anda masih merasa belum puas dengan desain template yang telah Anda pilih, Anda dapat mengganti atau merubahnya sesuai dengan yang Anda inginkan.
11. Hooooreee…. Blog Anda sudah jadi J. Setelah pemberitahuan seperti di atas, kembali Anda dapat memilih mau ngapain sama blog Anda tersebut.
a. Mulai mengepos sekarang
Bila Anda me-klik pilihan ini, maka Anda akan di tuntun langsung untuk membuat sebuah posting di blog Anda, posting pertama tentunya. Posting adalah istilah blog untuk menampilkan tulisan di blog Anda.
b. Mengubahsesuaikan tampilan blog Anda
Bila Anda memilih pilihan ini, maka Anda akan di bawa ke halaman Rancangan untuk melakukan edit terhadap tampilan blog (template) Anda. Anda bisa melakukan pengeditan apapun yang Anda inginkan, mulai dari template, tulisan (bentuk, warna, ukuran), background, dan lain-lain.
c. Mulai Blogging
Bila Anda memilih pilihan ini, maka Anda juga akan dibawa ke halaman pengeksposan tulisan pertama Anda.
12. Baiklah, kita masuk ke halaman Posting. Siapkan bahan tulisan yang akan Anda posting, atau bisa juga Anda tulis langsung di kolom postingnya.
15. Untuk kolom judul, inputkan sesuai dengan judul tulisan Anda, misalnya "Sedia Payung Sebelum Hujan". Kemudian masuk ke kolom di bawahnya, yaitu kolom yang berisikan tentang tulisan. Copas (copy paste) dari tulisan Anda dan pindahkan ke kolom ini, atau Anda bisa berimajinasi sebentar dan langsung menuliskan apa isi pikiran Anda.
16. Postingan yang bagus dan atraktif adalah postingan yang terdapat beberapa gambar ilustrasinya, seperti contoh di atas juga. Gambar-gambar ilustrasi dapat Anda unduh/download dari google. Cara untuk meng-input gambar ke dalam posting tulisan yaitu :
a. Pilih tempat di mana gambar akan di letakkan.
b. Klik gambar pigura seperti yang ditunjukkan tanda panah ini :
c. Akan keluar tampilan untuk upload dan memilih berkas. Maka, klik lah tombol yang bertuliskan PILIH BERKAS, kemudian Anda pilih gambar mana yang akan Anda upload dan di sematkan di tulisan. Jika gambar sukses ter-upload, maka akan keluar tampilan seperti di bawah ini :
d. Kemudian tekan tombol ADD SELECTED dan hasilanya akan tampak menjadi seperti ini :
e. Gambar yang telah tersemat ke dalam tulisan akan tempak besar sesuai dengan ukuran file aslinya, sehingga Anda harus melakukan sedikit perubahan. Klik gambar tersebut maka akan keluar beberapa pilihan seperti di atas.
f. Small untuk membuat gambar menjadi berukuran kecil. Medium untuk merubah gambar menjadi ukuran sedang. Large untuk merubah gambar menjadi ukuran besar. –Large untuk merubah gambar menjadi ukurna yang lebih besar lagi. sedangkan untuk Original Size adalah untuk merubah gambar menjadi ke ukurannya yang sebenarnya.
g. Left adalah perintah untuk membuat gambar rata kiri. Center adalah perintah untuk membuat gambar rata tengah. Sedangkan Right adalah perintah untuk membuat gambar rata kanan.
h. Add Caption adalah perintah untuk menambahkan kalimat keterangan di bawah gambar tersebut, misalnya "FROM GOOGLE".
i. Remove adalah perintah untuk menghapus gambar dari postingan tulisan.
17. Setelah edit di sana-sini telah selesai, maka postingan tulisan Anda akan tampak seperti ini :
18. Bila Anda merasa sudah cukup puas dengan hasil karya posting tersebut, maka langsung tekan tombol TERBITKAN ENTRI. Tombol ini akan membuat postingan Anda ditampilkan dan di publish langsung di blog Anda. Pilih LIHAT ENTRI untuk melihat hasil postingan pertama Anda.
19. Taraaaa…. Blog dan hasil postingan pertama telah jadi J
Demikianlah panduan singkat membuat blog. Semoga ilmu ini dapat berguna. Bila ada pertanyaan silahkan diajukan melalui komentar atau email.
Silahkan mengikuti Training Online Bersama Rumah Blog Indonesia berikutnya ya :)







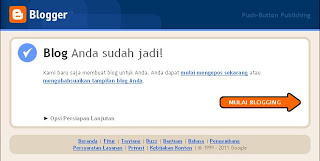















1 komentar:
siip
Posting Komentar